WordPress is an open source content management system for building websites, blogs and applications. It contains beautiful designs, powerful features, and the freedom to build anything you want at no cost. In addition, it also allows for plugins to be able to extend its built in functionality.
According to WordPress.org official site, 38% of the web uses WordPress, from hobby blogs to the biggest news sites online. Hence, there are a lot of themes you can choose from to determine how your website looks like. Because of its large community, it is easy to find support on any issue you might have ranging from how to start developing websites to the advanced issues.
Installing WordPress Locally on your Computer
To install WordPress locally on a computer system, there is need to create a local server environment on the destination computer. Developers mostly use XAMPP as the localhost application. It provides a local server environment on which WordPress can be installed.
Setting Up and Installing XAMPP
- Download XAMPP from apachefriends.org Then run the installer to initialize the setup process
- Select Components.

Apache– This is the HTTP web server, and essential to run the website.
MySQL– It is the database server.
FileZilla FTP server – It is used for setting up an FTP server.
Mercury Mail Server– It is used for setting up a mail transport system.
Tomcat– It is an application server, which runs Java based web applications.
PHP – It is a server side scripting language used for making dynamic web pages.
PhpMyAdmin – It is a necessary component to handle the administration of MySQL.
Webalizer – It is a web log file analyzer, which generates statistical reports about how many people visit a website and what do they look for in the website
Fake Sendmail – For testing email transfer on localhost, Fake Sendmail is used. In addition, if you are going to work on such a project which involves sending emails, then this component will come in your use. - Furthermore, specify installation directory then click on Install
- After installation is done, Open XAMPP control panel and start Apache and MySQL then mySQL admin
 to open PHPmyAdmin in your web browser
to open PHPmyAdmin in your web browser 
Installing WordPress
- Create mySQL database
 On phpMyAdmin interface, find the “Databases” tab on the top-left side and create the database. For instance, we have created the database by the name wordpress.
On phpMyAdmin interface, find the “Databases” tab on the top-left side and create the database. For instance, we have created the database by the name wordpress. - Unzip WordPress: After creating database, download wordpress here and extract the downloaded zipped folder into C:\xampp\htdocs\.
- Open your browser and browse http://localhost/wordpress to initialize the actual installation of wordpress
- Select your preferred language and continue

- Fill in the name of the database you created earlier. Fill in “root” in the username field and leave the password field blank. You may also determine a prefix to all the database tables. Click on submit

- Fill in the website information then click on install WordPress

- Login to your dashboard
 You have successfully installed wordpress on your computer using XAMPP as the local server.
You have successfully installed wordpress on your computer using XAMPP as the local server.
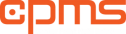


One thought on “Installing WordPress Locally On Your Computer”
I am old visitor of your website and your articles are better than all other article writers.What a wonderful and helpful article sir thanks it help me alot.